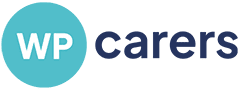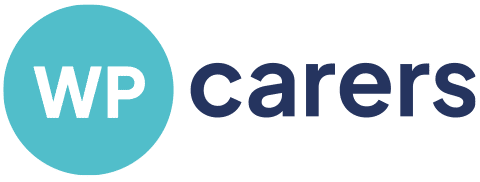7 Great Tips for Troubleshooting WordPress
As today is Friday the 13th, we thought it best to give our readers some tips to get them out of all kind of unlucky WordPress situations! Whether you’re dealing with a blank screen, WordPress 404 error or something else entirely, this blogpost from us at WP Carers is sure to help you out! Here’s 7 Great Tips for Troubleshooting WordPress.
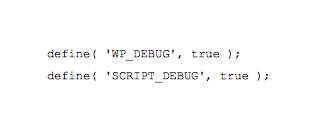
1. Turn on WordPress Debugging – WordPress Debug
When you turn on WordPress Debugging, it makes it much easier to locate errors within your WordPress site or to find the plugins/themes that are causing errors.You can view any errors produced with a simple edit to your wp-config.php . Just add the code above to the bottom of your file.
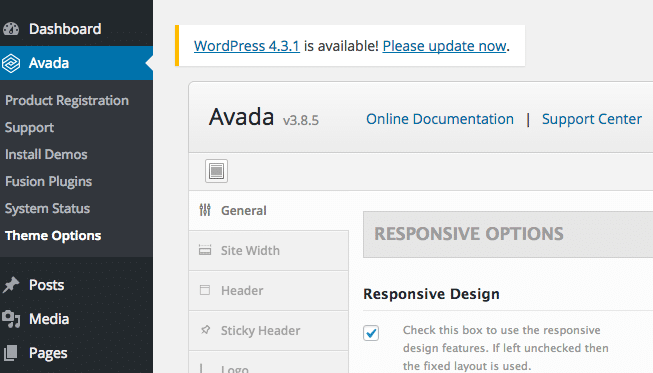
2. Revert to Default Theme – Troubleshooting WordPress
Some themes contain custom functions which can cause errors. To determine if your issue is related to your theme, disable your current theme and revert to the default. It’s easy to do this by clicking on the themes option in the left menu pane on your WordPress dashboard.
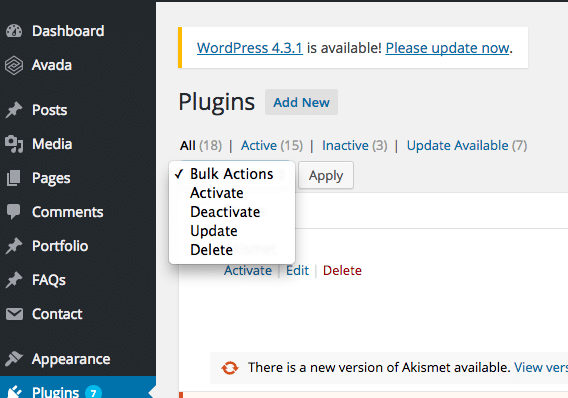
3. Disable WordPress Plugins – WordPress Solutions
Sometimes plugins can interfere with each other and stop your WordPress site from loading correctly. Therefore, when troubleshooting, it’s important to disable all your plugins. If this resolves the issue, then enable each plugin one by one to test which one is causing the issue. Simply navigate to your plugins page and choose to disable all plugins.
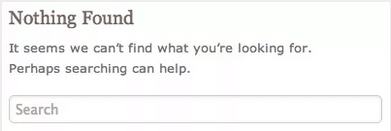
Image: WordPress.org
4. 404 File Not Found Error – WordPress 404 Error
Alongside the “file not found” message, you should see a pathway to the file that’s missing. Retrace the path using FTP and see if the file exists. Remember that file names are case sensitive as you’re on a linux server. 404 errors are commonly caused by permalinks, the coding in indexes or search files.
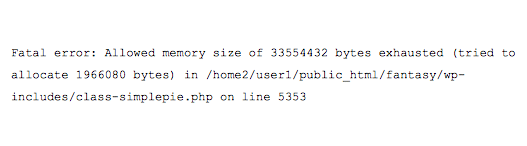
5. Memory Exhausted Error – Troubleshooting WordPress
This type of error means that you have not allocated enough memory for php to run the desired action. Error message should look something like the one above. To correct this, adjust your memory allocation in your php.ini file. You should find it in the default folder where you installed WordPress. Open it using File Manager in cPanel and increase the memory limit.
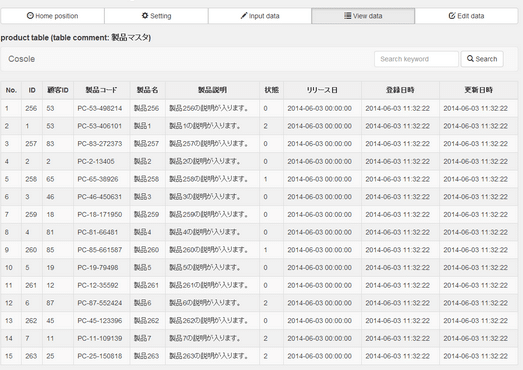
Image: WordPress.org
6. Corrupt Database Issues – WordPress Repair Database
When you’re having issues with your WordPress it’s possible that tables in your database may have become corrupt, but make a backup of the database before proceeding in case this is not the issue. To check your tables, log in to your cPanel, click the phpMyAdmin icon, choose the database you’re working with, select “Check All” on right hand side of the page, then select “Check Table” from drop down menu. If you receive any errors, proceed to repair your tables. To do this, simply select “Repair Table” from the drop down menu.
7. Showing a Blank Page – WordPress Solutions
If your WordPress site is showing a blank page, this is typically a php error. To find the error messages causing this, you can either enable “display errors” in your php.ini file or review your error-log files.